GPT3.5 API 正式釋出
上週閒閒沒事在逛 OpenAI 的 API 文件,看到開放申請 GPT3.5 的 API,也就是目前 ChatGPT 所採用的自然語言模型,本以為又要等上好一陣子,沒想到這禮拜官方就全面釋出,而且計價方式更便宜,感覺是入場的好時機(?)
而自己這陣子工作都會密集的使用 ChatGPT 來查詢程式碼,雖然答案正確率很高,但有時候也會被它的回答給愚弄,就在想如果有更方便的介面來驗證它所提供的答案就更好了。像有一題我想知道如何用 CSS 控制元素的明亮度,依稀記得關鍵字是 brightness,於是問了它之後給了我以下寫法:
 |
雖然覺得怪怪但我還是試看看,果然完全沒作用,於是我再回到 Google 去找才想起應該是要用 filter 這個屬性,然後再用 brightness(0.5) 來設定明亮,為了避免它再次唬爛,我接下來問的內容都會請它附上參考來源:
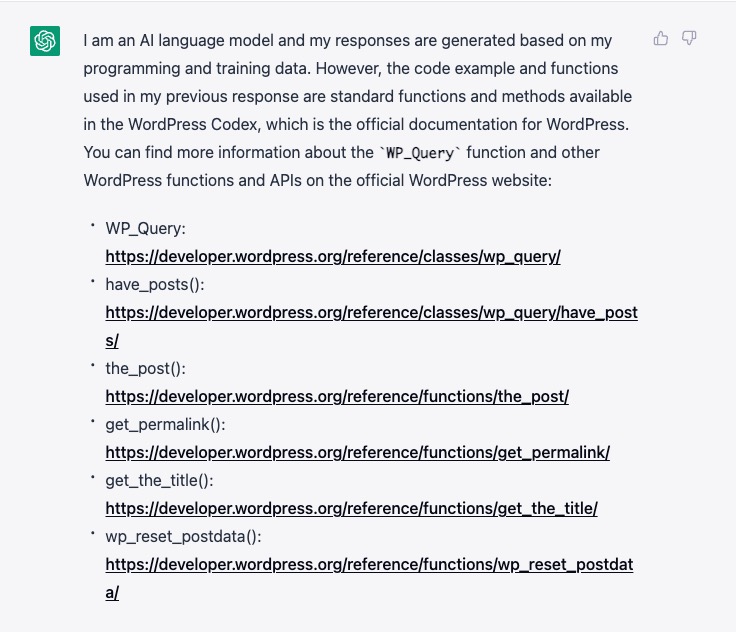 |
只是有時候連結也是錯的XD
先撇除參考連結的正確性,每次在問問題時還需要多下一個「給我參考連結」的指令就覺得有點麻煩,我覺得如果有一個內建的提示語管理可能會比較方便,我可以自行新增關鍵字,然後在下指令的時候可以用簡碼或是快速鍵帶入。
或是新增一個聊天視窗時,我就可以選擇這個視窗是要問 WordPress,那麼在我實際開始用之前,這工具就會先告訴 GPT 一些背景知識,像是請以繁體中文回答、以資深 WordPress 工程師的身份回答、每個答案都要附上參考連結等等。
進一步的我可以用 fine-tuning 來餵給它我之前寫過的程式碼,這樣得到的答案就更有我自己的風格,看文件要實作 fine-tuning 需先準備一個 CSV 或 JSON 檔,條列出 prompt 以及你預計要顯示的答案,再透過官方的 CLI 工具編譯後進行上傳,然後就可以使用我們自己上傳的 model 作為回答的模型。
更進一步,透過 fine-tuning 我就可以指定回答的文字結構,然後從中去抓特定關鍵字組成一系列的指令,再將指令整理成呼叫其他 API 的參數,這樣我就可以叫它幫我做事情了,像是「請整理出本月的工作時數,並發信給客戶進行請款」、「每週一上午將待確認事項發信給客戶進行確認」。
如果這個流程可以變成 GUI 點一點就能搞定的話就再方便也不過了,旁邊再搭配 Google 搜尋或是直接串 Stackoverflow API,把經過自己驗證過的答案再餵給它,長時間累積下來絕對會是一套無與倫比的個人知識&專案管理系統!
俗話說有夢最美XD,如果你不會寫程式卻有一堆 AI 相關的好點子的話務必跟我說,讓我來幫你實現吧~
一、WooCommerce Product 使用自訂參數查詢
當要查詢 WooCommerce 商品的時候,我偏好使用 wc_get_products 來取得商品列表,跟直接使用 wp_query 比起來,前者提供的參數可以用更簡潔的寫法來依照商品的條件來查詢,像是售價、銷售量或是庫存量等等。
我的需求是要依照商品的販售期限進行查詢,我用 ACF 增加了一個商品下架日期欄位叫做 end_date,當超過這個期限時商品就會自動下架,因此我要篩選出 end_date 符合當天日期的商品來改變商品的販售狀態。
但與 wp_query 的用法不同,wc_get_products 並未提供自訂欄位的參數,需要透過勾點 woocommerce_product_data_store_cpt_get_products_query 來加入,在勾點中要先判斷查詢的參數是否有帶入,有的話再用 meta_query 加入查詢。
實作如下:首先先在 wc_get_products 的參數帶入 end_date,並給一個 yes 的值作為稍後查詢的判斷,然後在勾點 woocommerce_product_data_store_cpt_get_products_query 裡面進行 end_date 的檢查,有存在的話就加入 meta_query 來修改查詢結果,這樣就能正確篩選出符合條件的商品:
完整程式碼:https://oberonlai.blog/woocommerce-product-query/
二、WooCommerce Notify 增加 LINE 登入按鈕區塊支援
 |
四天連假終於有時間再戰區塊開發,研究許久才搞定 LINE 登入按鈕,這顆按鈕支援所有的區塊功能,像是對齊、設定連結、樣式、寬度、顏色,看起來就跟原生的按鈕一模一樣,事實上,它就是原生的區塊按鈕無誤XD
當我在規劃時我就希望可以做到像是原生按鈕一樣,可以彈性的控制顏色、大小等等以提供使用者一致的操作體驗,於是我去翻 Gutenberg 的原始碼,不看還好,看了之後快暈倒,光是一顆按鈕它的程式碼跟資料結構就複雜到讓我想棄守,邊看邊在心裡碎唸,我只是要做一顆按鈕需要這麼麻煩嗎?
於是換個念頭,何不直接拿原生的按鈕再加入我需要的功能就好?研究了開發手冊發現到還真的可以這樣幹,關鍵字叫做 Innerblocks 內部區塊,透過內部區塊的範本,我可以做到在加入我的區塊時,把既有的區塊放在裡面,而內部區塊還可以保有原先的各項設定功能。
我的 LINE 登入按鈕區塊 HTML 結構長這樣:
 |
最外層的 <div> 是我的區塊,而 wp:button 是內建的按鈕區塊,我把按鈕包在我的區塊中,這樣我就不用實作按鈕的設定功能,要使用內部區塊要先匯入 block-editor 的 InnerBlocks,然後先定義範本裡面要放哪些區塊,同時設定區塊的初始值,最後再使用 <InnerBlocks /> 元件加入範本:
跟一般按鈕不同,我想要我的 LINE 登入按鈕一加入時就是綠底白字,並且帶好登入連結,要做到這件事可以指定區塊的初始參數,按鈕區塊的初始值可以在原始碼 block.json 裡面的 attributes 跟 supports 找到。
像是 text 是按鈕的預設文字,url 是預設連結,但有些屬性我給了卻沒作用,像是按鈕顏色 backgroundColor、文字顏色 textColor 等屬性無法,實測結果感覺是樣式類的屬性都無法給預設值,因此最後都還是用 CSS 來覆寫預設樣式的部分。
其次我要在按鈕文字的前方加入 LINE 的圖標,我想到的做法是把圖標的檔案路徑從 PHP 取得後寫入 JS 變數,讓按鈕區塊可以讀取,也就是 <img src="${lineLoginButtonParams.buttonIconUrl}"> 這個部分,註冊 JS 變數的部分我依舊是使用熟悉的 wp_localize_script 來做。
由於我使用的是 wpack.io 來引入 JS,因此在路徑取得的寫法是用它的 API,而註冊 JS 變數一樣是變數名稱+變數值,就能讓 edit.js 拿到從 PHP 產出的資料,有查到可以直接在 JS 使用 import 來引入圖片,但在編譯的過程中發生錯誤,就還是先用老方法了。
另一個我遇到的問題是內部區塊的樣式無法調整,也就是當我設定寬度或是置中對齊是沒有作用的,檢查後發現是因為多包了一層 <div> 而導致預設的樣式失效,這部分我花了一些時間把原本該套用的樣式再額外補上。
最後當看到按鈕可以設定寬度、大小、圓角半徑就覺得很感動,雖然我採用的是偷吃步,但至少已經達到我預期的成果,本來還想繼續研究如何增加按鈕的設定項以及自訂設定屬性,但在那之前可能還是要先把原始碼看懂才行了…
完整程式碼:https://oberonlai.blog/woocommerce-notify-line-login-block/
三、分頁汪洋中的一艘方舟:Arc 瀏覽器
長年以來我的主力瀏覽器是 Safari,不是因為它特別厲害,只是因為有著用 Mac 就是要用 Safari 的無聊堅持,再加上家裡都是 Apple 裝置要同步比較方便,因此從 Win 改用 Mac 後我從來沒有換過瀏覽器。
這一切直到收到 Arc 的試用通知:Arc 是一套主打再也不用擔心分頁管理的瀏覽器,可以幫助你專注目前在瀏覽的內容,不會被過多的分頁所分心,我一直覺得自己是分頁管理控,平常就會隨手關掉沒用到的分頁,因此 Arc 的訴求對我來說沒太大誘因。
當收到試用通知裝起來玩玩後真的也覺得還好,它的介面跟一般瀏覽器不太一樣,分頁顯示在側邊欄而非頂部,可以建立不同工作區,換換背景顏色、自動關閉超過 N 小時的頁籤(預設是 12 小時),除此之外我覺得沒啥吸引我的點,直到看到他們 Youtube 頻道才驚為天人:
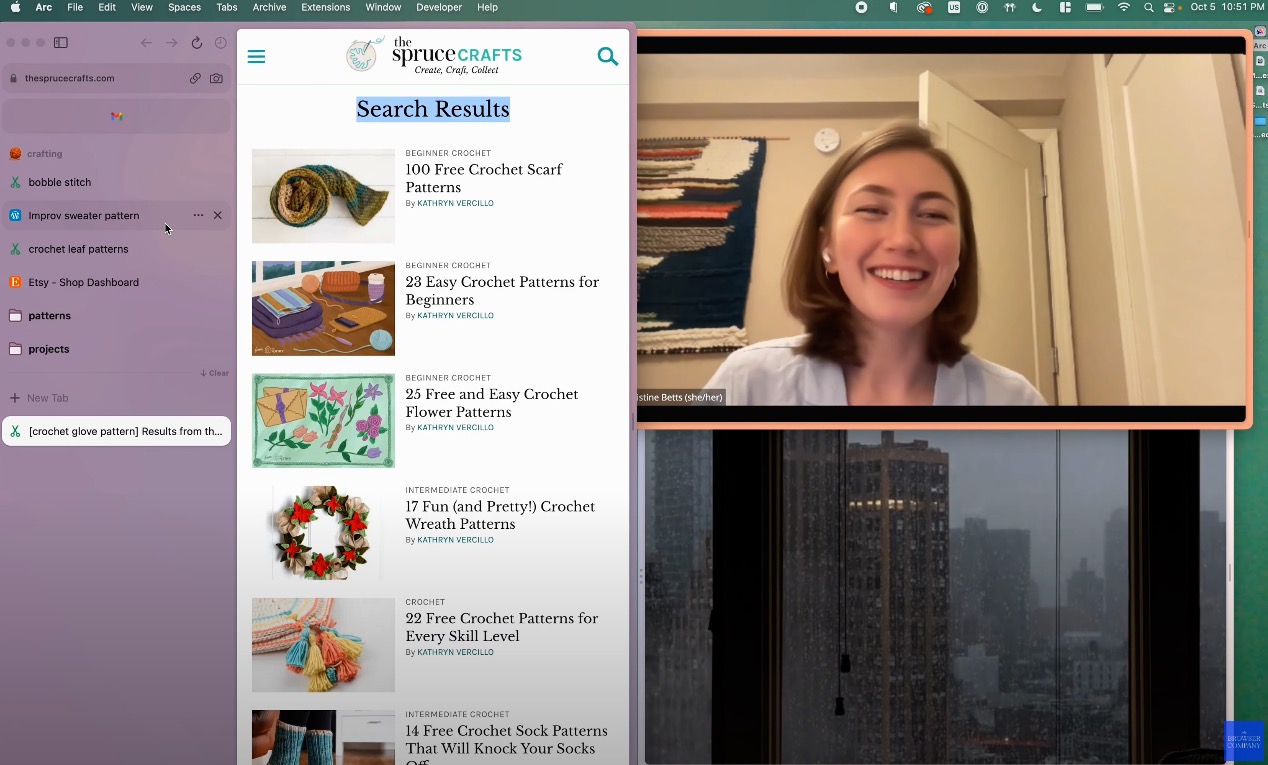 |
我絕對不是因為他們頻道很多正妹才看下去的,而是他們的官網完全沒有任何的使用說明,在經過熱情洋溢的正妹推坑後,我決定把預設瀏覽器設為 Arc 一個禮拜看看,想不到用沒三天,就被他們的設計理念深深吸引,邊用邊在內心吶喊(老婆表示我是真的有喊出來,而且是從早喊到晚)這瀏覽器設計的巧思太讓我太著迷了~
他有很多功能,我提出我最喜歡的三個部分:
1. Split view 分割視窗
我常遇到一個情境是我需要同時開啟兩個視窗,藉此對照彼此的內容,像是我在開公司電子發票的時候,我需要有一個畫面是放發票列表,另一個畫面是新開一張發票的表單,在新開發票時我會從既有的發票複製公司統編跟寄送地址,以往我必須在兩個不同的分頁之間切換,而有了 Split view 我可以同時開啟兩個畫面,一眼看到我所需要的資料:
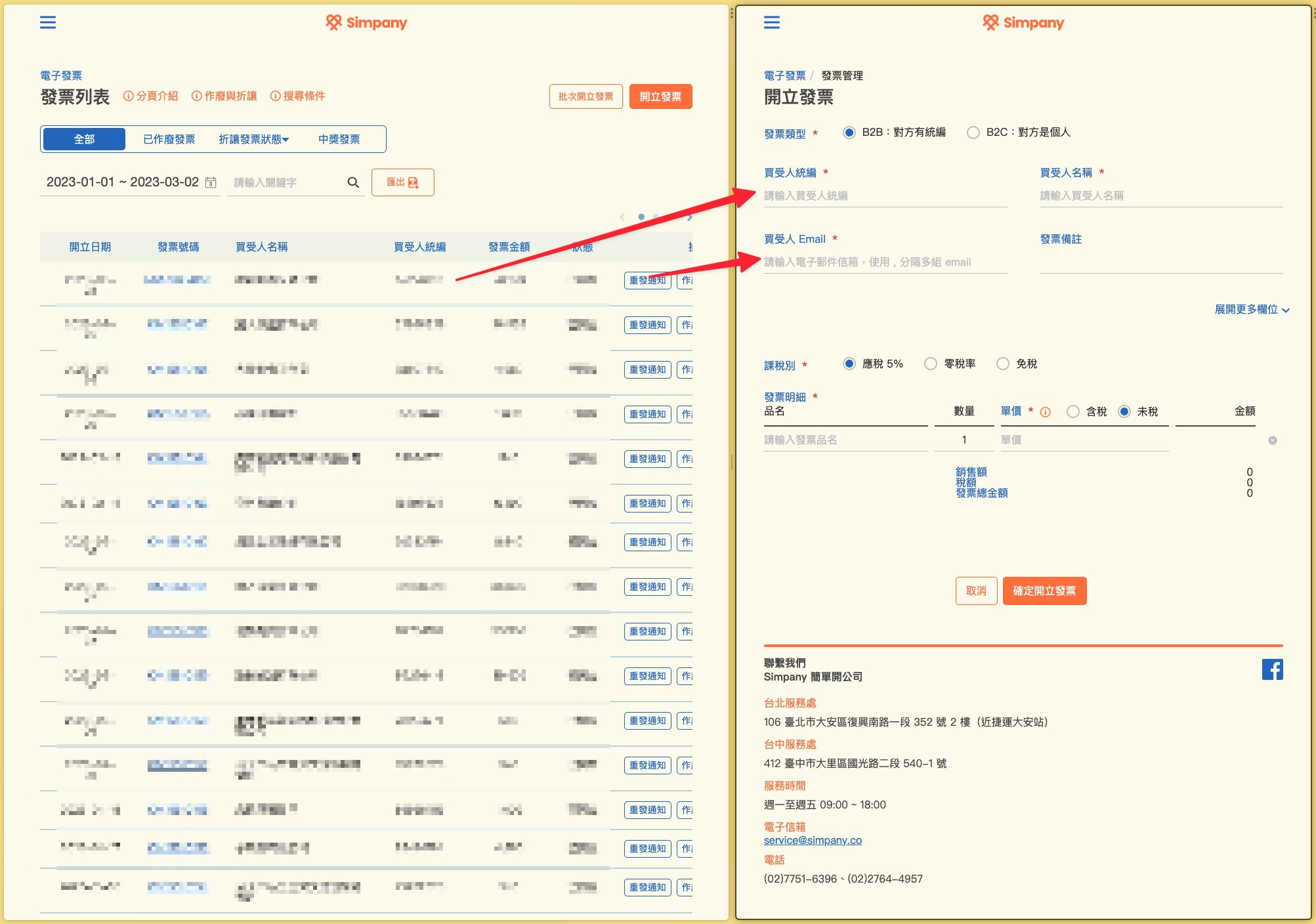 |
這功能在開發時更是方便:我可以左邊開後台右邊開前台,或是左邊開訂單列表右邊開日誌輸出,以往要實現這功能可能需要像是 Magent 這類視窗管理軟體來排,但 Arc 直接內建並且還可以拖曳中間的分隔線來動態改變視窗的大小。
最酷的是我還可以把分隔視窗存成一個分頁,之後我開啟這個分頁就是左右兩個視窗,只要你的螢幕夠寬,要開四個還八個視窗隨便你,所以我現在工作的分配比例是三等分,Arc 開兩個分割視窗佔三分之二,剩下三分之一是 VSCode:
 |
這樣就不用切換分頁去查看我要的內容,有時候在查文件我還會再多分割一個視窗,雖然既有的內容會被壓縮,但可以隨時調整寬度超方便,只要把目前用不到的視窗縮超小即可。
2. Profile 帳號管理
分割視窗可能透過一些外掛可以辦得到,但帳號管理這件事我之前研究過就一直卡關,想不到 Arc 把它完美搞定了!
帳號管理的使用情境在於我有多個 Google 帳號,除了自己的、公司的、甚至還有客戶的,每當我要登入 Google 帳號我就必須點選右上角的圖標切換帳號,雖然是幾個點擊就可以完成的動作,但流程還是有點繁瑣。
Arc 的分頁管理有三個層級,從低到高分別是分頁 → Workspace 工作區 → Profile 帳號,分頁跟工作區很好理解,就是我可以把某個專案會用到的所有分頁都存在一個工作區,這樣進入該工作區的時候就能開啟已儲存的分頁。
至於帳號的層級更高,它管的是使用者紀錄,假設我新增了一個帳號 oberonlai,我在這帳號底下的瀏覽紀錄、分頁、甚至是已經登入的網站會員都是獨立的,也就是說我的私人帳號是登入我的 Gmail,我可以另外開一個專案用的帳號並且使用客戶信箱登入 Gmail,當我要切換 Gmail 帳號時我就不用再從 Google 那邊切換,只要在 Arc 的側邊欄兩指一滑就能切換不同的帳號,並擁有完全獨立的工作區以及分頁。
Arc 切換帳號的方式相當直覺,可以參考他們的說明影片:https://www.youtube.com/watch?v=A5BzkowY_B8
3. Launcher 啟動器
跟之前介紹過的 Raycast 一樣,Arc 也有一套啟動器,透過關鍵字來操作瀏覽器,不管是瀏覽器設定、Google 搜尋、快速跳到某個工作區底下的某個分頁、安裝 Chrome 擴充等等,全部都可以透過啟動器來實現:
 |
開啟啟動器的快速鍵是 Cmd+T,也就是一般瀏覽器開啟新分頁的快速鍵,用起來非常直覺不需要再學習的組合技,有了這個啟動器真的超方便,感覺這功能已經是現在新創服務的基本配備了。
Arc 還有很多讓我下巴合不攏的酷炫功能,其中以 Easel 最讓我驚艷,另外還有 Boost 也非常有趣,但我覺得會讓我離不開它的主要原因還是因為它豐富的設計細節,像是過場動畫、讀取進度條,既不會讓我分心卻又給我很明確的提示,Arc 真的是神作無誤!
看到這邊如果你想試試 Arc 的話需要填寫申請表單,等待他們通知你才能下載,或是可以透過我的 Gift Code 搶先取得,但名額只有五位,你有興趣的話就趕快載吧:https://arc.net/gift/3b559222
-
可以預見不久的未來,所有軟體都會內建 AI 服務,當各大廠都能提供 AI 功能的同時,身為獨立開發者還會有什麼機會嗎?這問題很值得來想一下,我們下週見!
WordPress 開發日常
每次遇到想要跟我學習 WordPress 外掛開發的朋友來信,總是只能丟些教學文件給他們,畢竟我也不知道他們想做什麼東西,只能提供官方文件給他們參考,雖然這幾年來也寫了不少,但好像都缺少比較完整的開發教學。 想到之前為了教老婆開發而整理出的一套課程大綱,似乎有這個契機可以把它發展下去,但如果只是講理論而沒應用好像無法立即派上用場,於是想到可以整合之前寫過的小工具作為內容,就可以設計出真的能做出東西的教材。 剛好上週為了除錯的事情順手寫了一支日誌外掛,整合理論與實務的教學計畫如下: -- 前言 日誌紀錄是開發者與網站維護人員最重要的好夥伴,除了可以在開發當下輸出執行結果來確認程式的邏輯外,當網站發生錯誤時也能從紀錄中去檢查問題所在原因。查看 WooCommerce 的日誌紀錄步驟為:進入後台側選單 > 點選 WooCommerce > 狀態 > 日誌紀錄 > 選擇日誌檔 > 查看,就會顯示相關的資訊。 一、WooCommerce 內建日誌紀錄的問題 WooComerce 內建的日誌有以下幾個痛點: 選單的目錄層級過多,日誌檔太多時東西不好找...
上週五工作到一半,家裡的門鈴響起,開門後是衛生局的人員通報說社區附近出現登革熱案例,需要整棟樓進行消毒,正當我想著那我就不要出門就好,結果想不到對方說連屋內都要消毒時,我一整個傻眼,家裡這麼多吃的穿的睡的,全部都要暴露在殺蟲劑下,一想到頭就暈。 第一時間先上網查一下這是不是新型態的詐騙手法,才知道原來對臺南人來說這已是司空見慣的作業流程,還查到「養生膠帶」這個神器,它可以把大型傢俱鋪上一層塑膠袋作為防護,於是當晚趕快去水電行買了兩捲,想說隔天早上再蓋就好。 到了隔天一早九點,大樓就傳來噴藥機的巨大聲響,衛生局人員敲每戶的門,說要開始進行消毒了,那時候我們才剛吃完早餐,一整個被殺個措手不及,只好趕快把養生膠帶鋪上,但因為太趕,很多傢俱都沒有鋪到,就這樣半推半就的被請出家裡。 坐進電梯前看到消毒人員拿著在戶外消毒水溝的大型噴藥機直接在家裡面狂噴,不知為何有種荒謬感,好像我家是喪屍病毒外洩的實驗室必須徹底消毒一番,然後跟著鄰居們一起被迫撤離家園,似乎也拉近了鄰居之間的距離(?)...
這兩週在忙著準備 WordCamp 簡報以及擺攤相關事宜,雖然既累人又噴錢,但過程還是充滿了樂趣,我弄了宣傳 DM、易拉展、桌上立牌,以及手工裁切貼紙,好久沒做平面設計了,光設計一份 DM 就搞了五小時。 我是用 Figma 做的,由於它是專門用來做介面設計的,因此色彩模式並沒有 CMYK,所以只能用 RGB 輸出,為了要精準還原電腦上的顏色,前前後後不曉得打樣了多少次,最後還是睜一隻眼閉一隻眼讓它過了,不然可能花上七天七夜還搞不定… 明天就是期待已久的 WordCamp Taiwan,我覺得身為聽眾真的超幸福,只要人到屁股坐下,就能獲得這些講者們累積好多年的經驗與知識,會後還能去扒著他們不放問問題,光這樣想就覺得值回票價,我想分享一下身為開發者的我會去聽哪幾場,以及我是如何認識這些大大的: 上午 9:30 - WordPress 社群中的成長旅程 by Eric 在 WordCamp Keynote 由台灣人主講印象中這還是頭一次,我覺得這超棒的,以往的 Keynote 都是由 WordPress 官方代表來負責,通常會宣傳新的功能或是官方想要傳達的主題,這次是由 Eric...